- Install Mac Os High Sierra
- Download Mac Os High Sierra For Virtualbox
- Mac Os X High Sierra Virtualbox Download
Virtual Software like VirtualBox allows the creation of a virtual machine that operates very unique to some other operating system. It allows Windows users to be ready to enjoy other operating systems like Ubuntu and macOS without the need to shop for a separate computer.
Overview of macOS High Sierra Virtualbox
New technologies are increasingly using the improvisions and advancements in all the important functions of a Mac. The data will be managed better to allow users quick access with just a click. For added security, this OS will accompany in-built encryption, easy backup, and crash-safe protection. For better game playing, the macOS Sierra Nevada Final comes with Metal 2 which unleashes the complete power of graphics cards. For the photoholics they’re going to celebrate with the higher photo editing features this OS will accompany. There are more features which will be during this new OS when it’s launched.
Hey there guys.In this video, I will show you how to install MacOS High Sierra On VirtualBox. Virtual Box is a Virtual Machine used to emulate various OS's. If you are a Mac users, so you can download the macOS High Sierra 10.13 from App store but if you are PC user then you’ve got the chance to do it from the guide here. In our previous article, we downloaded the macOS High Sierra VMware Image. Open Virtualbox and Click on the “New” button to create a macOS virtual machine. Now type the name as “macOS Mojave“, type of OS as Mac OS X and the version of OS as Mac OS X (64-bit). And then Click on Next. Memory Size (RAM) Now select the amount of RAM to be allocated to the virtual machine.
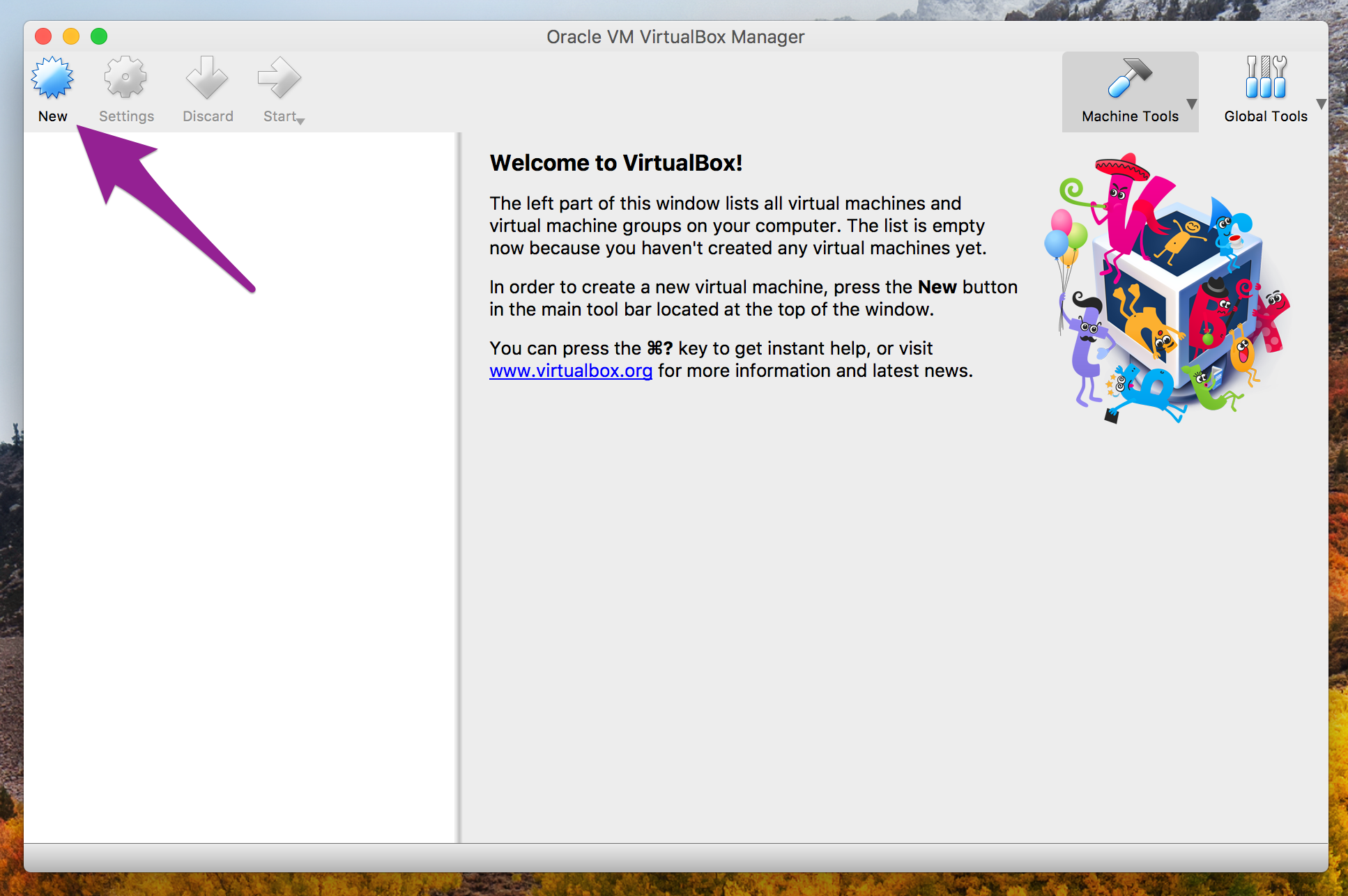
For those on Windows, you’ll use this macOS by using VirtualBox. This may install the Sierra Nevada Final as an application that runs within Windows. To enjoy this you would like a 64-bit computer that has a minimum of 4GB RAM. During this computer, you will be required to download and install the VirtualBox software and download the macOS Sierra Nevada Final image file.
You will then be required to make a replacement virtual machine and install macOS Sierra Nevada on VirtualBox. You can use the macOS Sierra Nevada within Windows a bit like you’d the other application.
The Mac OS sierra varied from its successors with progressive highlights that pulled the working framework into radical development within the market. The overview and intrigue of the working framework underuse seemed to be the motivation behind why the end-clients cherished the working framework upon its discharge. Here are a couple of highlights you should not miss within the event that you simply are a Mac OS sierra client.
This is an identity element that’s available within the past age of the Mac OS arrangement however with a touch change. Before you could not set the time at which the night mode must enact, Yet with this Sierra OS, you’ll set the favored time at which you would like to flip the night mode. this will be set by avoiding the Preferences tab within the settings instrument. This element was particularly helpful for people who work nonstop on their frameworks.
Also Read:How to Install Mac OS on Windows PC using Virtual Machine
Spotlight
Additionally to searching your Mac, Spotlight provides Spotlight Suggestions, which shows suggestions from the Internet, iTunes, App Store, movie showtimes, locations nearby, and more in the Spotlight and appearance Up. When you use Spotlight or search, your search queries, the Spotlight Suggestions you decide on, and related usage data are going to be sent to Apple.
Search results found on your Mac won’t be sent. If you’ve got Location Services on your Mac turned on when you make an inquiry query to Spotlight or use search the situation of your Mac at that point is going to be sent to Apple. Searches for common words and phrases are going to be forwarded from Apple to Microsoft’s Bing program.
File systems
Partitions are typically formatted using some variant of the HFS Plus file system, which provides fast Btree-based lookups, robust aliases, and rich metadata—including fine-grained access controls and extended attributes. Since OS X 10.3 Panther, every Mac has used a journaled version of HFS Plus (HFSJ) to reinforce data reliability. Since OS X 10.6 ounce, HFS Plus has automatically compressed files.
You can also like better to format partitions with HFSX, a case-sensitive variant of HFS Plus intended for compatibility with UNIX software. For interoperability with Windows, systems disks could even be formatted with FAT32 or exFAT.
Core Storage
Layered between the whole-disk partition scheme and thus the file system used for a selected partition could also be a replacement logical volume format mentioned as Core Storage, introduced in OS X Lion. Especially, Core Storage allows in-place transformations like backgrounding the full-disk encryption employed by Filevault 2.
Launched
The kernel replaces the complex web of init, cron, xinetd, and /etc/RC used to launch and manage processes on traditional UNIX systems. Launched first appeared in OS X 10.4 Tiger. it’s available as open-source under the Apache license.
These searches aren’t stored by Microsoft. Your Location, search queries, account name and usage information sent to Apple will only be used by Apple to form Spotlight Suggestions more relevant and to enhance other Apple products and services.
System Requirements for macOS High Sierra on Virtualbox

- Require the iMac model
- MacBook Air, MacBook Pro, Mini, Mac Pro
- macOS 2GB of RAM, 15 GB disk space
Download macOS High Sierra on Virtualbox
You can download the macOS High Sierra on Virtualbox by accessing the link below. Also, make sure that you have enough back up before you proceed with the same. There are a lot of duplicate ISO images on the market and it is best to download the same from a trusted source.
During a recent pentest, I needed to throw together a macOS virtual machine. Although there was lots of guides around the web, none seemed to work from start to finish. This post contains the steps I extracted from various resources in order to get a fully working High Sierra install within VirtualBox 5.
Step 1: Download The High Sierra Installer
To do this, you need to be on an existing macOS system. I was unable to find the download within the App Store itself, but following this link opened the App Store at the correct page: https://itunes.apple.com/us/app/macos-high-sierra/id1246284741?mt=12
After opening the aforementioned page in the App Store, start the download, but cancel the installation when it starts.
You can then verify that the installer has been downloaded by checking that '/Applications/Install macOS High Sierra.app' exists.
Step 2: Create a Bootable ISO
Next, you need to create an ISO from the installer application that was downloaded in step 1.
Running the below commands will create an ISO on your desktop named HighSierra.iso:
Step 3: Creating the Virtual Machine
I experimented with a few different settings in regards to the CPU and RAM allocation. I didn’t find a combination that didn’t work, but create a VM with the following things in mind:
- Ensure the name of the VM is
MacOS(ensure to keep the same casing) - Ensure the type is
Mac OS Xand the version ismacOS 10.12 Sierra (64-bit)(there is a High Sierra option too, but I chose Sierra by accident and it worked) - Untick
FloppyinSystem > Motherboard > Boot Order - Use >= 4096 MB of memory in
System > Motherboard - Use >= 2 CPUs in
System > Processor - Use 128 MB of video memory in
Display > Screen - Optionally enable 3D acceleration in
Display > Screen - Remove the IDE device in
Storage > Storage Devicesand replace it with a SATA controller - Add a new hard disk device under the SATA controller with >= 60 GB of space
- Ensure an optical drive is present under the SATA controller and mount the previously created ISO to it
- Untick the
Enable Audiooption underAudio
After creating the virtual machine with the above configuration, hit OK and exit the settings screen. Now, a number of extra options need to be set.
Install Mac Os High Sierra
If you’re on Windows, you’ll need to cd into the appropriate directory under the VirtualBox installation path to run VBoxManage. For Linux users, this should be in your PATH variable already:
After running the above commands, the VM should be ready to boot!
Step 4: Installation
This is where near enough everything I read stopped, despite there being one more problem in the way - UEFI.
Boot into the VM, go into Disk Utility and erase the virtual disk that you added to the machine.
After erasing the disk, start the installation procedure. After a short amount of time, it will reboot the VM.
Once it reboots, it’s going to boot back off the ISO again, once it’s done this, just shutdown the VM and eject the disk [the ISO] and then start the VM again to boot from disk.
On the next boot, it should boot into the installer that was copied to disk, but instead, you will be presented with a UEFI shell like below:
To continue the macOS installation, follow these steps:
- Type
exitand hit return - Select
Boot Maintenance Managerand hit return - Select
Boot From Fileand hit return - You will see two partitions, select the second partition and hit return
- Select
macOS Install Dataand hit return - Select
Locked Filesand hit return - Select
Boot Filesand hit return - Select
boot.efiand hit return
After following these steps, you will boot into the remainder of the macOS installation. From here, just follow the steps as per a regular macOS installation.
The next time you boot your virtual machine, you will not have to go through the UEFI shell; it should work without any further problems.
Download Mac Os High Sierra For Virtualbox
Step 5: Tweaking The Resolution
As there is no VirtualBox additions for macOS, the screen resolution won’t automatically change. If you know what resolution you wish to use, however, you can set it manually.
Ensure the virtual machine is powered off, and then run the following command; replacing 1920x1080 with whatever resolution you would like to use:
After running the above command, the next time you boot the machine, it will use the resolution specified.
Now, you should have a fully working macOS virtual machine!
References
Mac Os X High Sierra Virtualbox Download
The information found in this post was pieced together from the following sources: